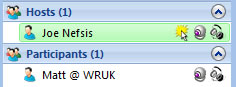Best (and often) described as a "walkie-talkie" approach to using audio. It helps cut out any background noise or echo that is often experienced with people who work in a busy or loud environment; or using external speakers (PC or laptop) and a seperate microphone.
If you are intending to use external speakers and a microphone in a web conference, we recommended you configure your audio as described in this article.
Enable Push-To-Talk (PTT)
- While in a Nefsis conference...
- Select the "n" application menu

- Select Settings
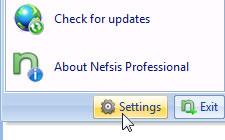
- Select Audio
- Un-tick Enable Voice Activation

- Specify a "HotKey" (e.g. Caps Lock) to hold-down when speaking (optional)

- Click OK to save changes
Using Push-To-Talk (PTT)
Once you have enabled Push-To-Talk, you will only be heard in the conference when holding down the Push-To-Talk button (in the user-list) or by holding down the assigned "HotKey" (e.g. Caps Lock) if one was set.
- Hold down the Push-To-Talk button in the user-list...

NOTE: Your name will highlight green in the user-list whenever your voice is being sent to the conference
(example below).